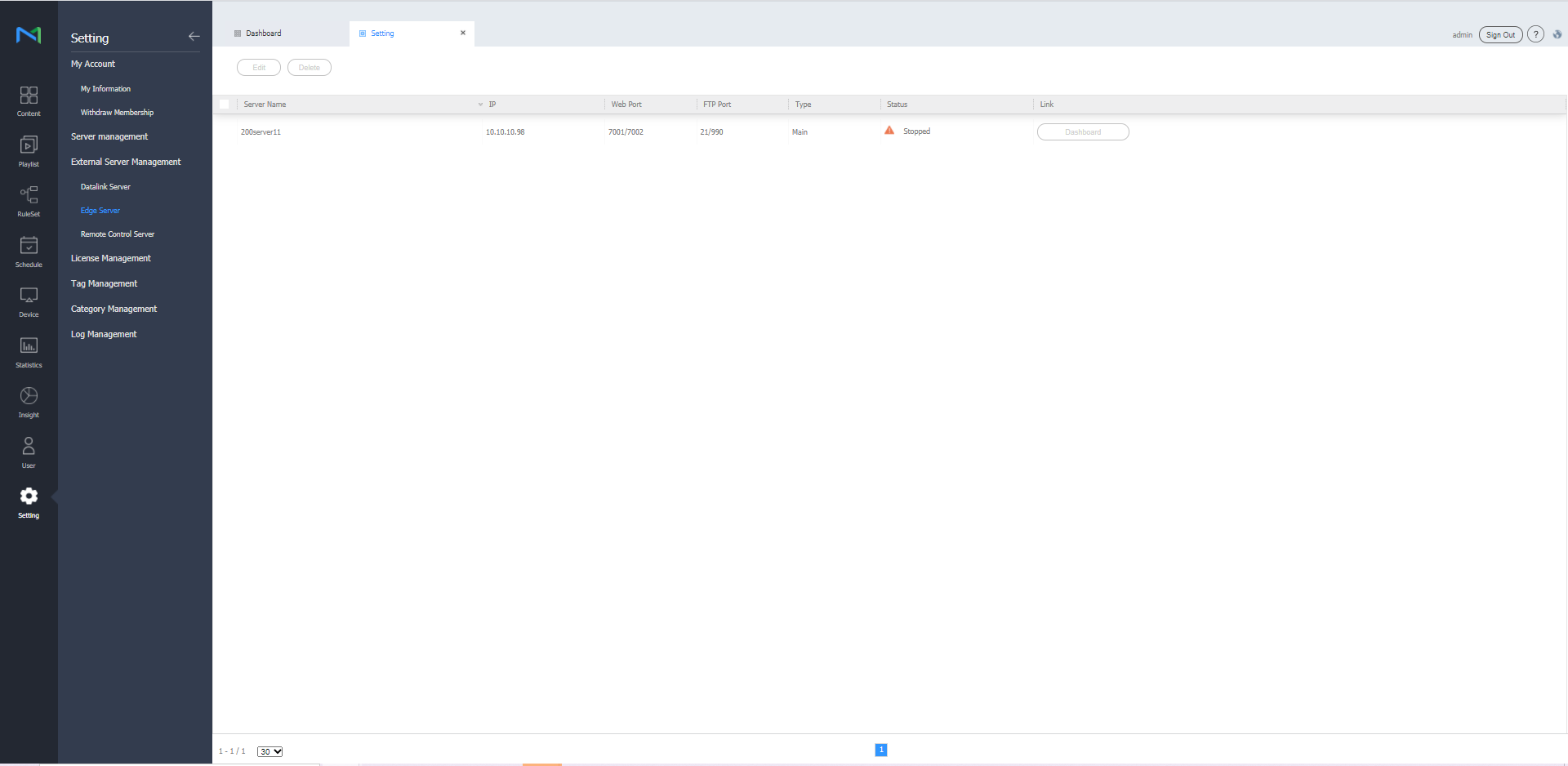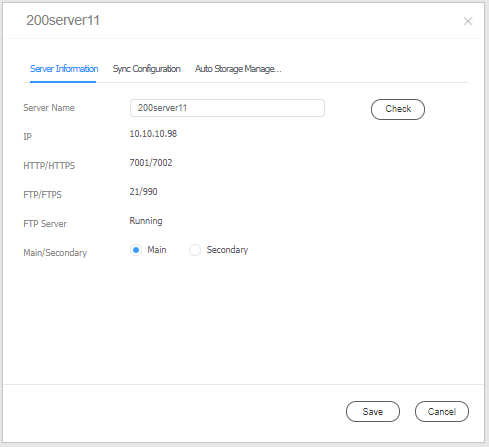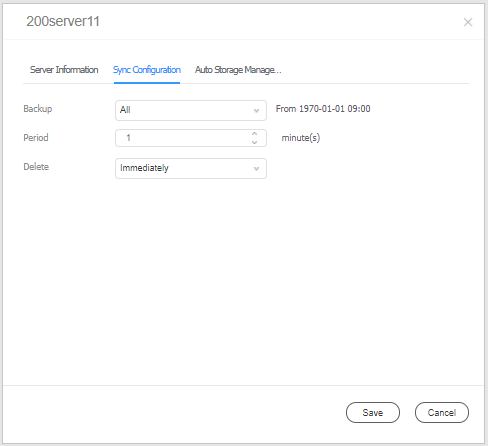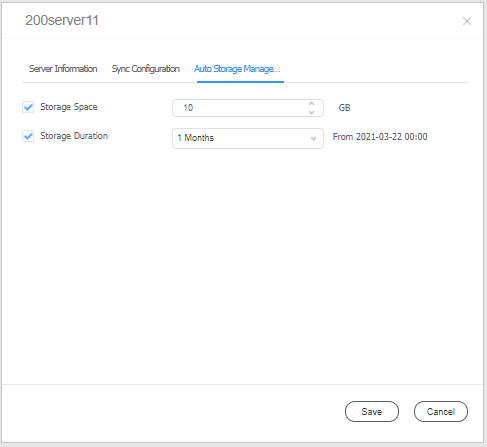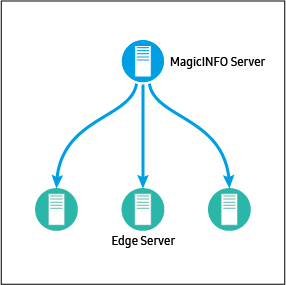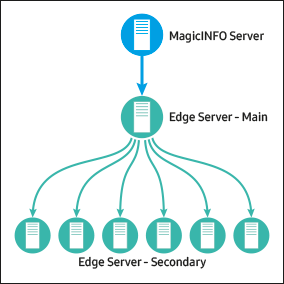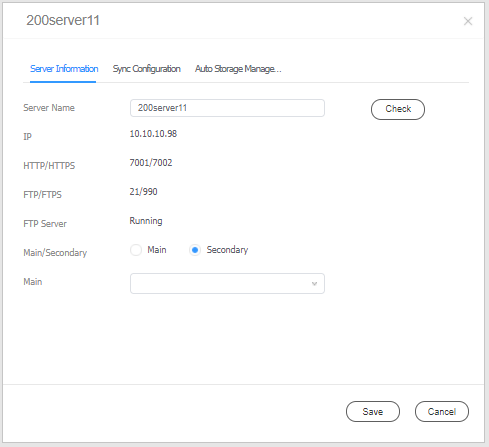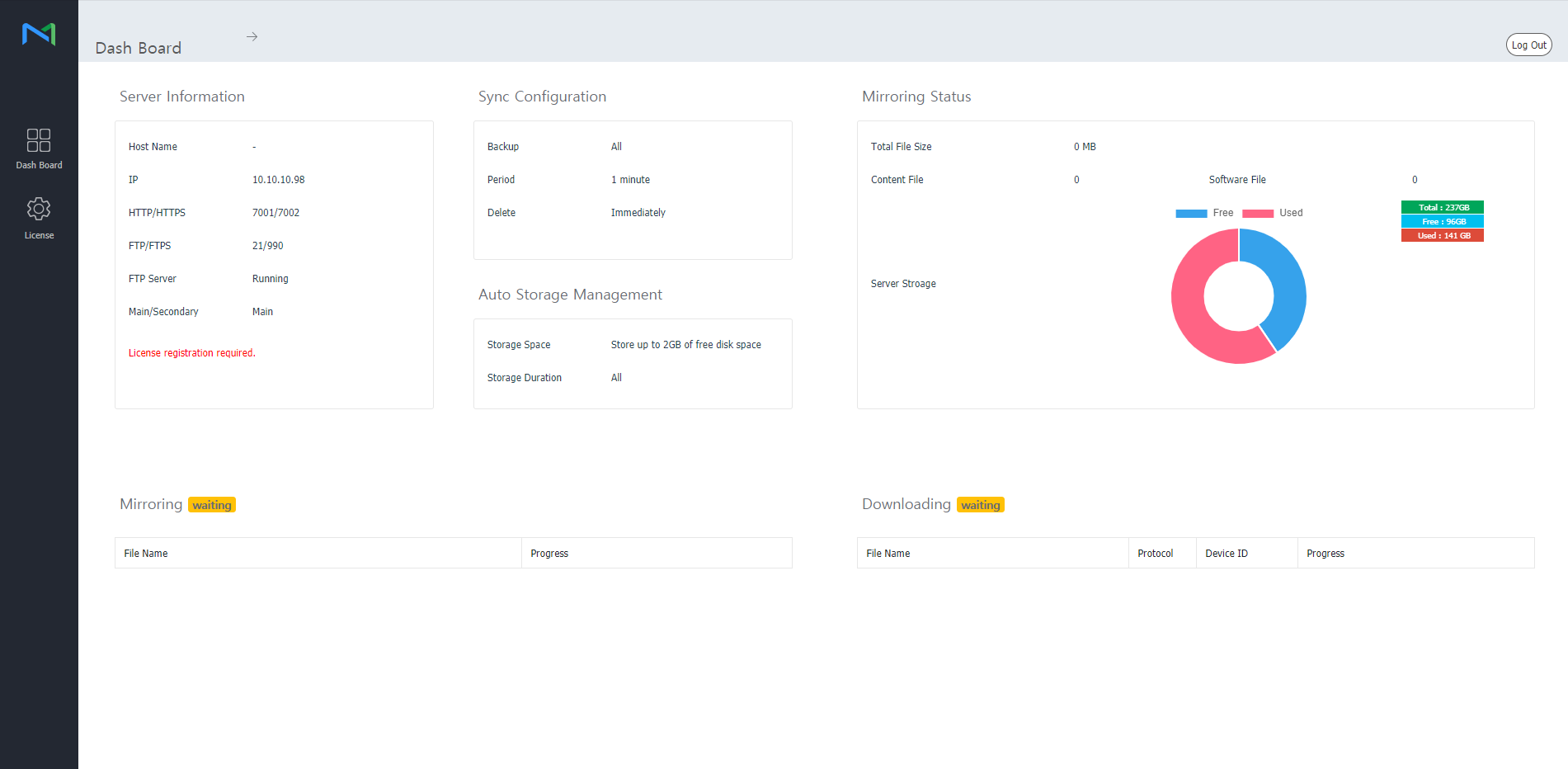Reduce the workload on the MagicINFO Server by adding Edge Server as needed.
You can also configure Edge Server to suit your needs.
Managing Edge Server from MagicINFO Server
On the main menu bar of MagicINFO Server, click Setting > External Server Management > Edge Server and manage Edge Server as follows.
- To edit Edge Server settings, select the check box of the Edge Server you want from the list and click Edit.
- To delete Edge Server from the MagicINFO Server, select the check box of the Edge Server you want from the list and click Delete.
Server Name | Shows the name of Edge Server. |
IP | Shows the public IP address of Edge Server. |
Web Port | Shows the web port number of Edge Server. |
FTP Port | Shows the FTP port number of Edge Server. |
Type | Shows the type of Edge Server. |
Status | Shows the license status and registration-related information of Edge Server. The license status is shown as follows.
|
Link | Displays the Dash Board page of Edge Server. |
Note
- Settings that are configured from MagicINFO Server may not immediately be applied in the Edge Server settings.
- Edge Server and MagicINFO Server use the same port number when publishing content.
Editing Edge Server settings
Click the server name you want from the Edge Server list and edit the Edge Server settings as follows.
Server Information
Server Name | Shows the server name of the Edge Server. Edit the server name to suit your preference. |
IP | Shows the public IP address of Edge Server. |
HTTP/HTTPS | Shows the HTTP/HTTPS port number of the Edge Server. |
FTP/FTPS | Shows the FTP/FTPS port number of the Edge Server. |
FTP Server | Shows whether the FTP server of the Edge Server is active. |
Main/Secondary | Set whether the Edge Server is a main or secondary server in the hierarchy. |
Main | Appears when Main/Secondary is set to Secondary. Enter the main server name. |
Sync Configuration
Backup | Set the backup time for the Edge Server. |
Period | Set the backup interval for the Edge Server. |
Delete | Set the backup delete time for the Edge Server. |
Auto Storage Management
Auto Storage Management | Set the Storage Space and Storage Duration for the Edge Server. |
Configuring Edge Server
There are two ways to configure MagicINFO Server and Edge Server.
Configuring as a Main server (Applicable when there are few Edge Server)
Configuring as a Main server and Secondary servers (Applicable when there are many Edge Server)
Note
- Edge Server is set to Main by default.
- You can freely change the structure by switching the roles of servers between Main and Secondary.
Configuring as a Main server
- On the main menu bar of MagicINFO Server, click Setting > External Server Management > Edge Server.
- Click the server name of the Edge Server you want.
- Set Main/Secondary to Main, and click Save.
- The change can be found under Type.
Configuring as a Main server and Secondary servers
- On the main menu bar of MagicINFO Server, click Setting > External Server Management > Edge Server.
- Click the server name of the Edge Server to set as the main server.
- Set Main/Secondary to Main, and click Save.
- Click the server name of the Edge Server to set as a secondary server.
- Set Main/Secondary to Secondary.
- If you select Secondary, the Main item appears. Select the main server name and click Save.
- The change can be found under Type.
Note
- A main server that has a secondary server cannot be changed to Secondary.
- The settings of servers set as Secondary are synced with the settings of the main server.
Changing Main and Secondary servers
To change a secondary server, e.g., Edge Server (B), to a main server and a main server, e.g., Edge Server (A), to a secondary server, use the following steps.
- Main server: Edge Server (A), secondary servers: Edge Server (B), (C), (D), (E)
- On the main menu bar of MagicINFO Server, click Setting > External Server Management > Edge Server.
- Click the server name of Edge Server (B) which is set as Secondary.
- Set Main/Secondary to Main, and click Save.
- Edge Server (B) is changed to a main server.
Click the server names of Edge Server (C), Edge Server (D) and Edge Server (E), the Main server of which is set to Edge Server (A), change the Main server to Edge Server (B), and then click Save.
Note
A main server that has a secondary server cannot be changed to Secondary.
- Edge Server (C), Edge Server (D), and Edge Server (E) are changed to secondary servers of Edge Server (B) which is the main server.
- Click the server name of Edge Server (A) which is set as Main, set Main/Secondary to Secondary, and then click Save.
- Edge Server (A) is changed to a secondary server.
Main screen of Edge Server
Main menus
Dash Board
Displays the main screen of Edge Server.
Easily view information, managed from Edge Server, displayed on a single screen.
License
This is the License menu of Edge Server. Use this menu to register your license.
Log Out
To log out from Edge Server, click Log Out.
Menu items under Dash Board
Server Information
View information about Edge Server.
Sync Configuration
View the backup target, backup interval, and removal time of Edge Server.
Auto Storage Management
View the storage capacity and storage time period of Edge Server.
Mirroring Status
View the mirroring status of Edge Server.
Mirroring
Displays a progress bar if Edge Server downloads a file from MagicINFO Server.
Downloading
Shows the progress of a file being published from Edge Server to the player.
Network Traffic
View the network traffic of Edge Server.
CPU Usage
View the CPU Usage of Edge Server.
Heap Memory
View the Heap Memory status of Edge Server.