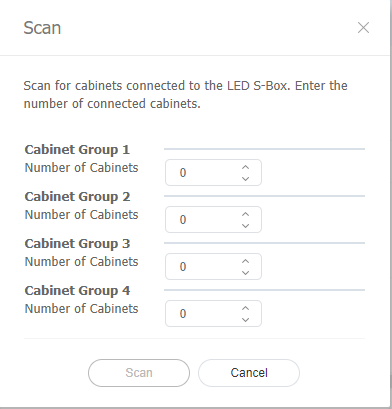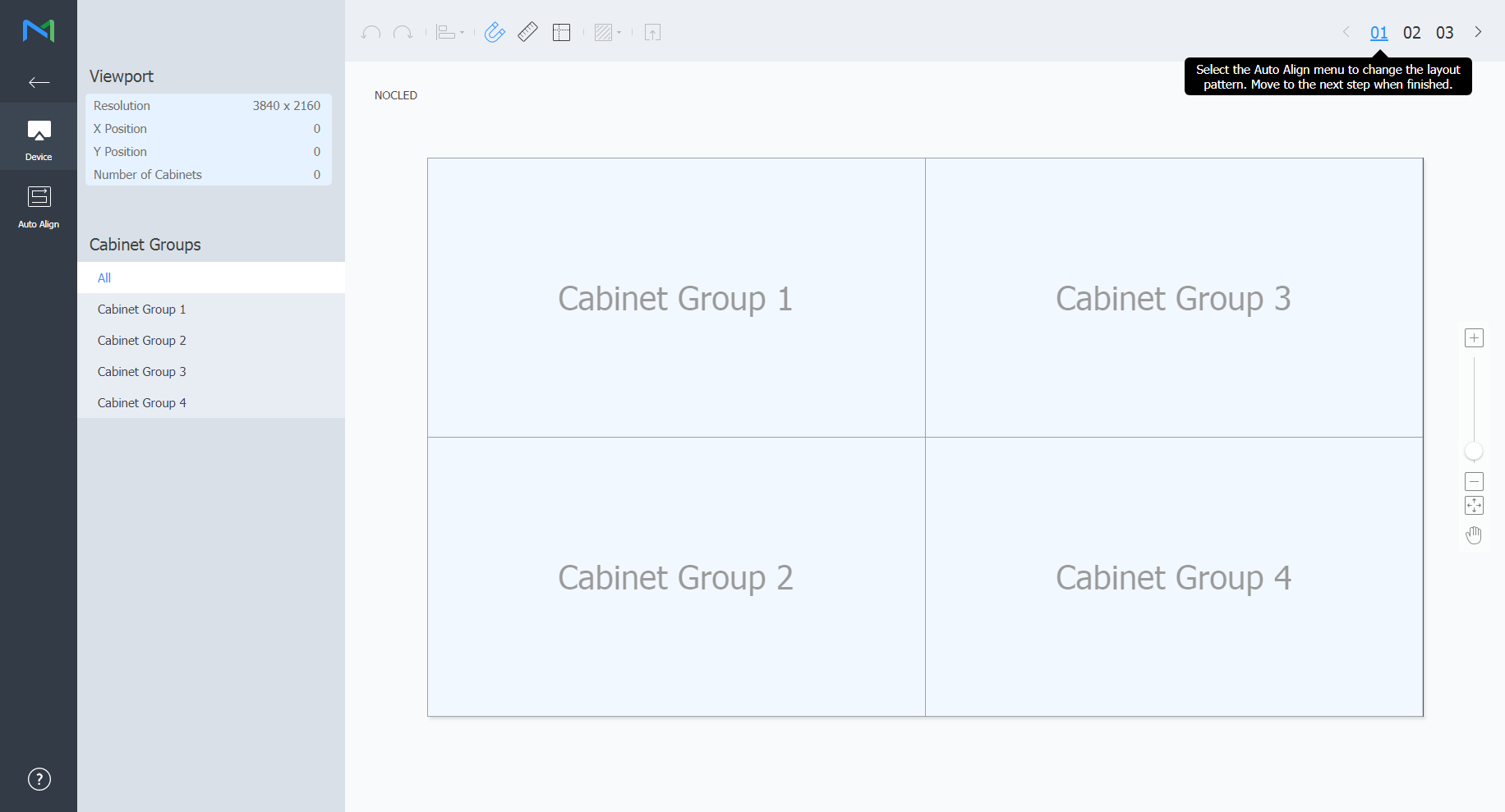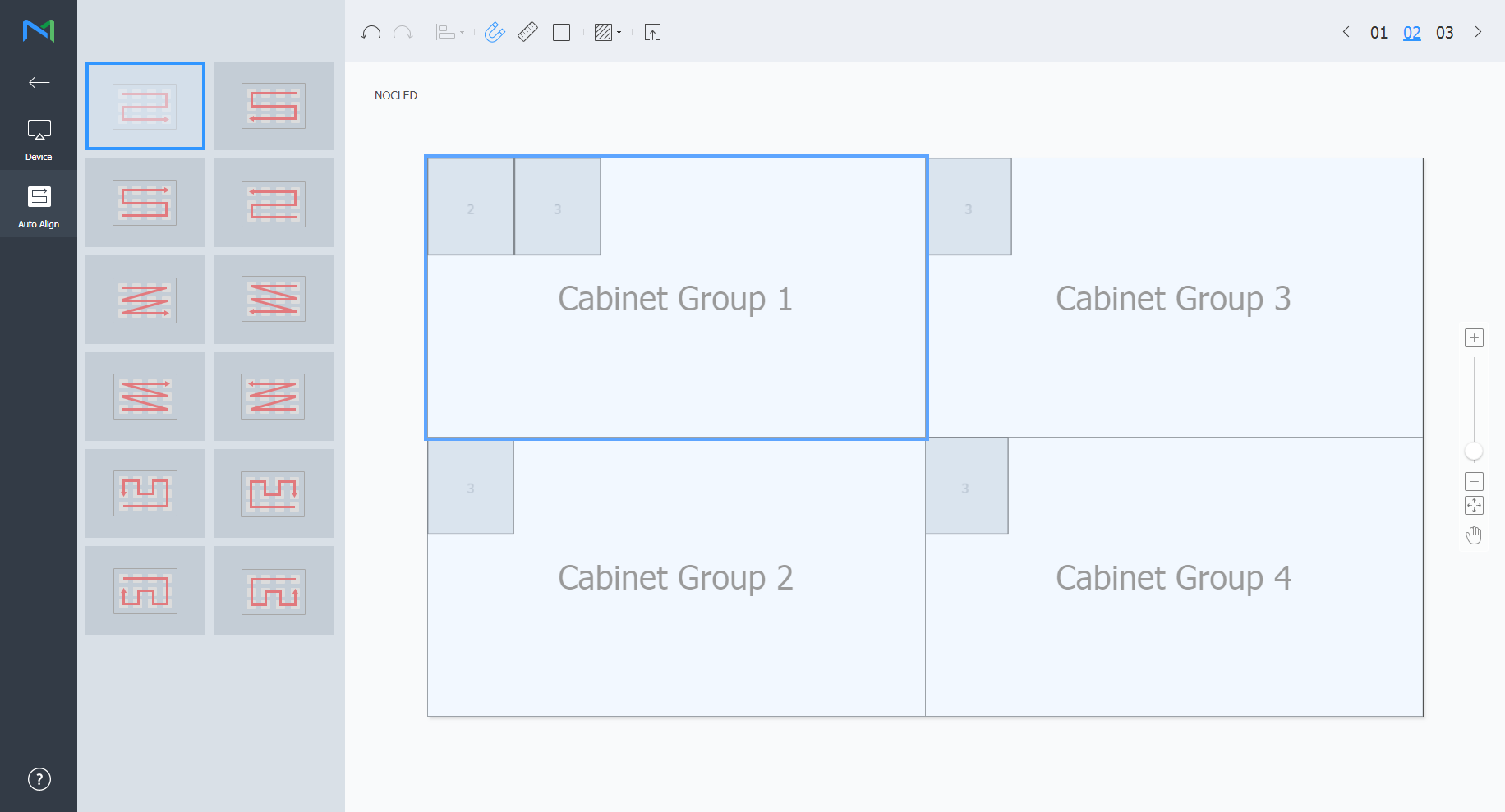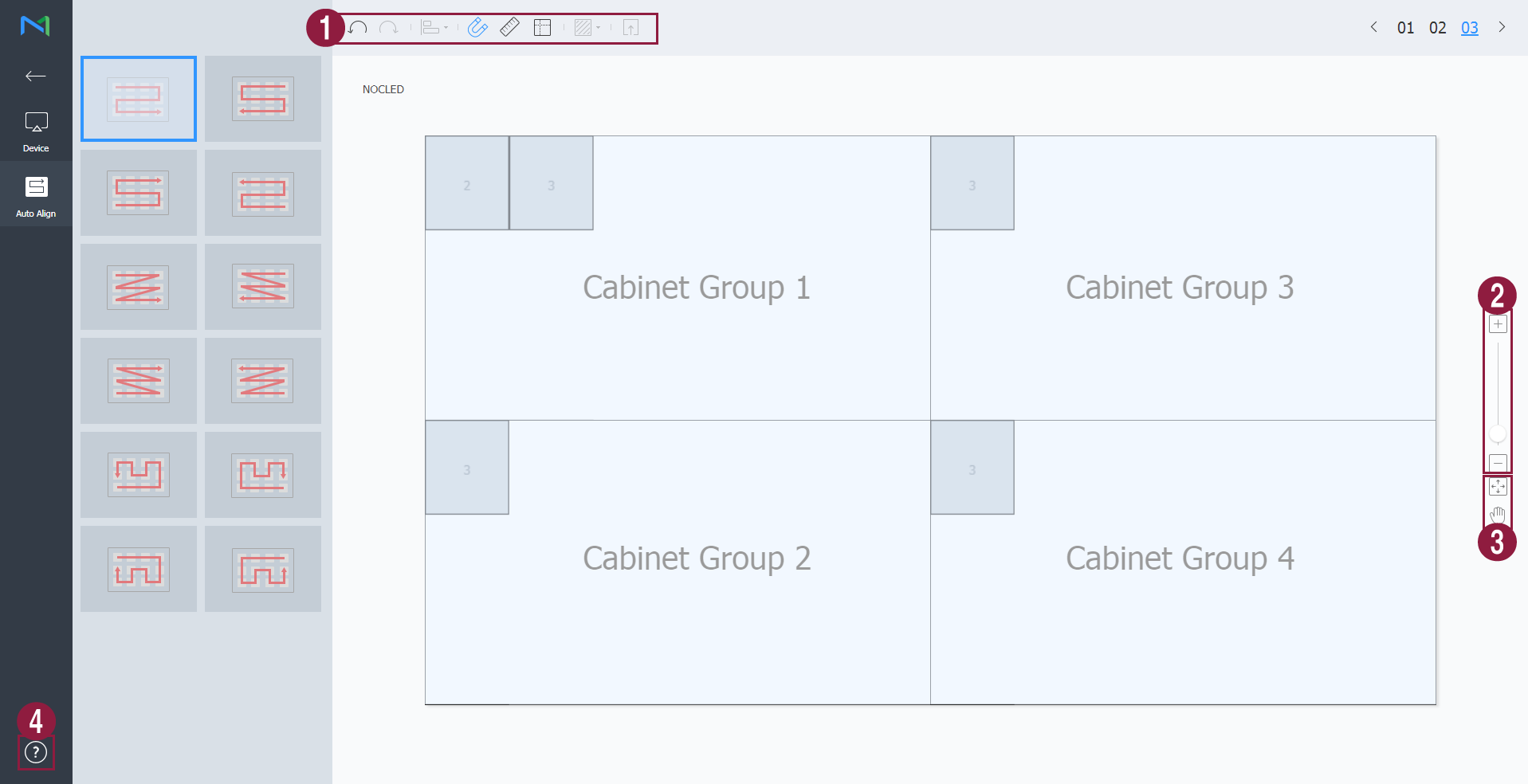You can check for the information of LED device that is connected to MagicINFO Server or manage the cabinet that is connected to LED.
- Click (Device) on the main menu bar.
- The device with the icon in the device list is the LED device. Click icon.
A list of cabinets appears.
Changing the cabinet status of LED device
- Select the cabinet to change from cabinet list and then click Edit.
- The Edit window appears.
Check and modify information and then click Save.
To refresh the current cabinet status, click Current Status.
You can change the following items on the Edit window.
Cabinet Settings |
|
Cabinet Calibration | You can calibrate the resolution of cabinet that is connected to S-Box. In order to use the function, click ON. In order to deactivate, click OFF.
|
Search cabinet
You can search for the cabinet that is connected to LED device.
- Select the cabinet you wish from cabinet list and click Edit Connection.
- Enter the number of cabinets connected for each group.
- Click Search.
Configuring cabinet layouts
Use this to configure the layout of cabinets that are connected to the LED device.
- Click Edit Layout in the cabinet list.
When the LED Layout Manager runs, select a desired group from the cabinet groups for the Device and then click Auto Align.
Viewport
Review the Viewport resolution and the number of cabinets that are connected to the LED device, along with their position.
Cabinet Group
Search and select from the list of cabinet groups that are connected to the LED device.
Note
After selecting the group, you can adjust the position of individual cabinets in that group.
Select a layout file and click 02.
Click icon to apply a test pattern to the cabinet.
Adjust the cabinet position and click 03.
- After editing the layout, click Yes.
The cabinet layout will be saved to the server.
The tools that can be used by the LED Layout Manager are as follows:
| 1 |
|
| 2 | Zoom in or out the editor screen view. Use the slide bar to adjust the zoom level. |
| 3 |
|
| 4 | You can review the Layout Manager version and the open source license information. |
Configuring the cabinet dehumidification function settings
Turn on or off the dehumidification function on LED devices.
Managing external power supply for the cabinet
View the external power sources connected to LED devices. Set the number of connected external power sources. You can also view external power source-related errors for each connected device in real time.