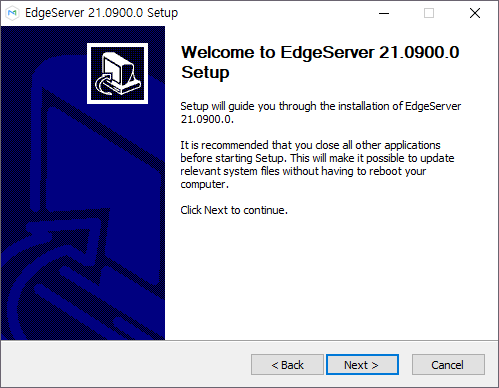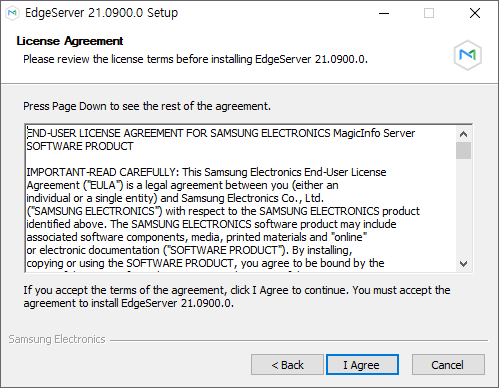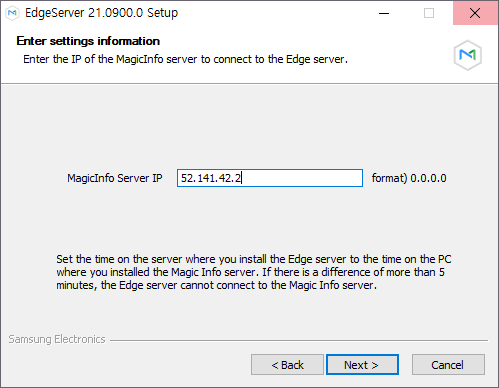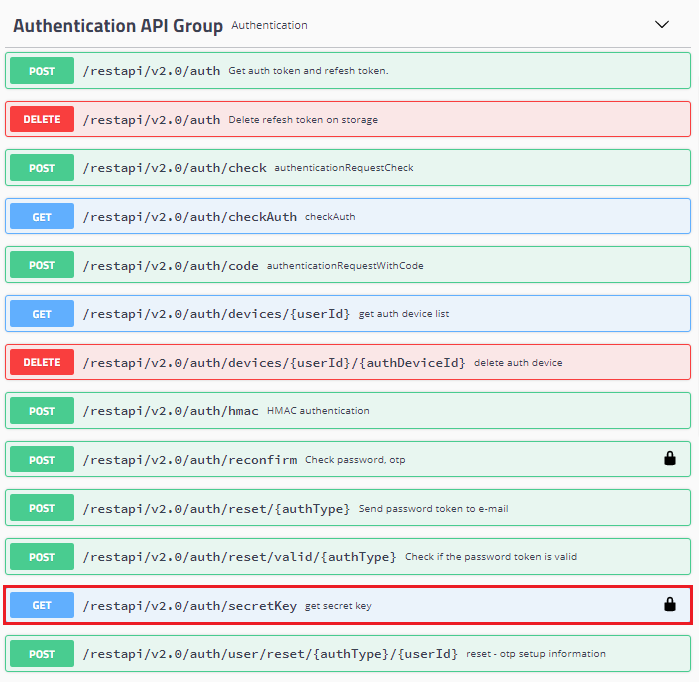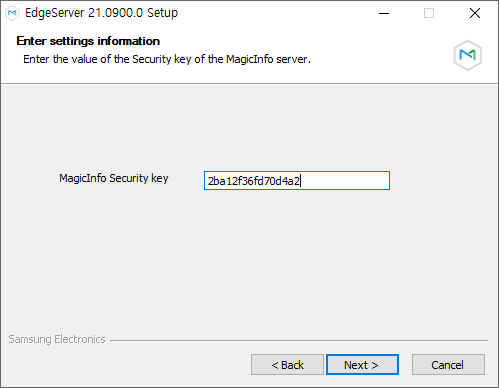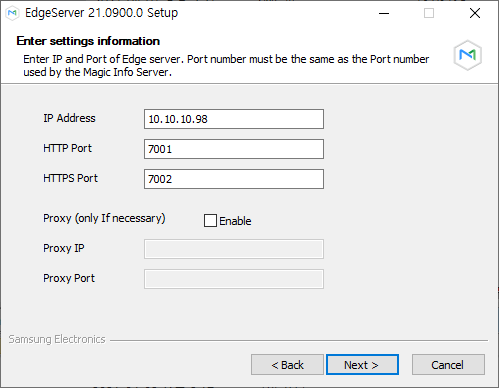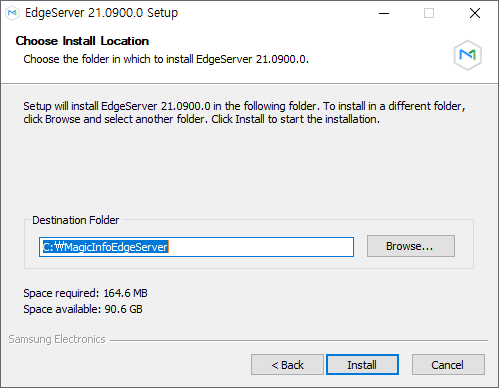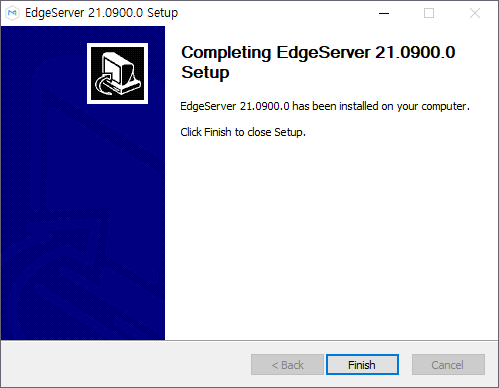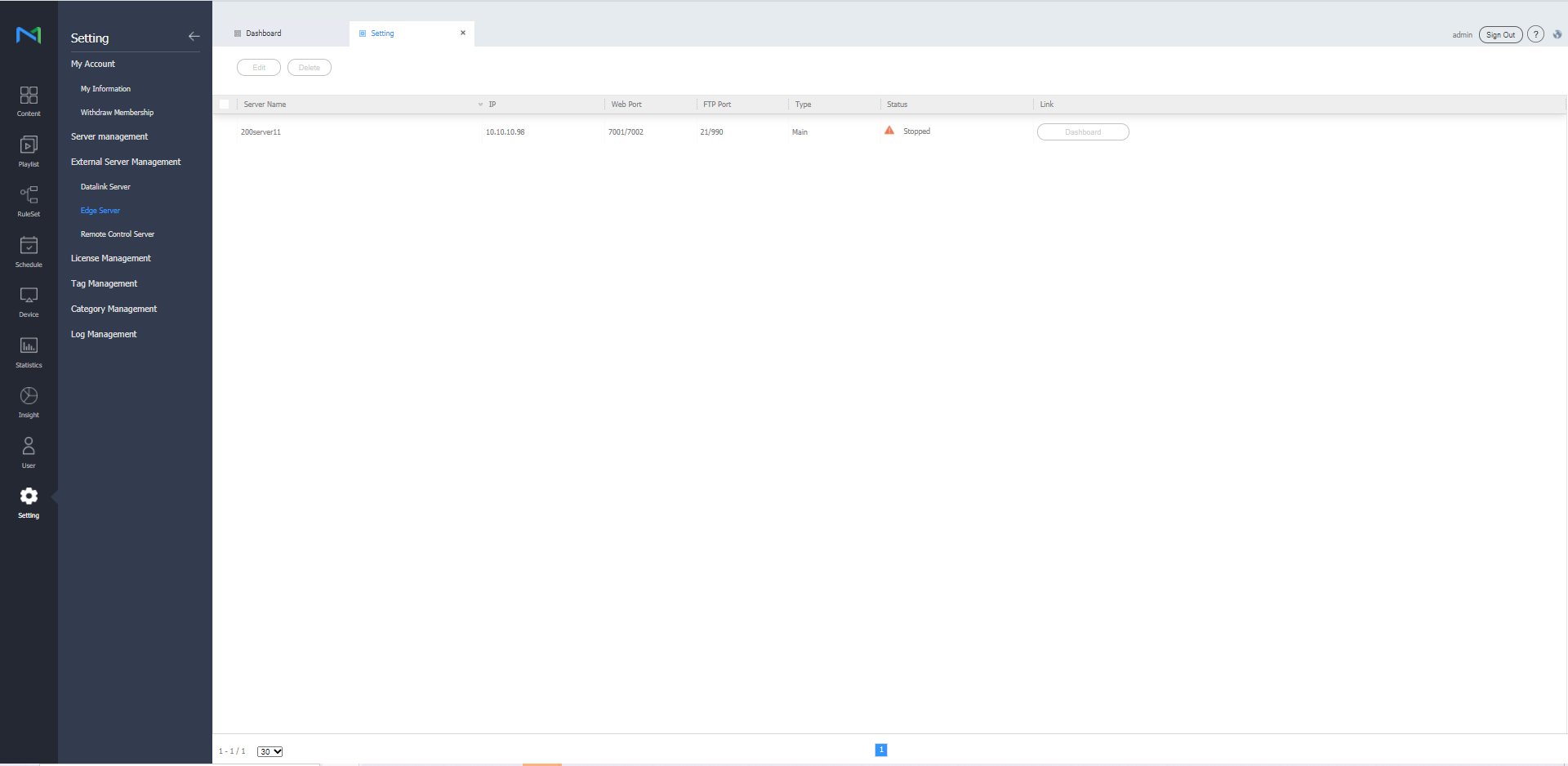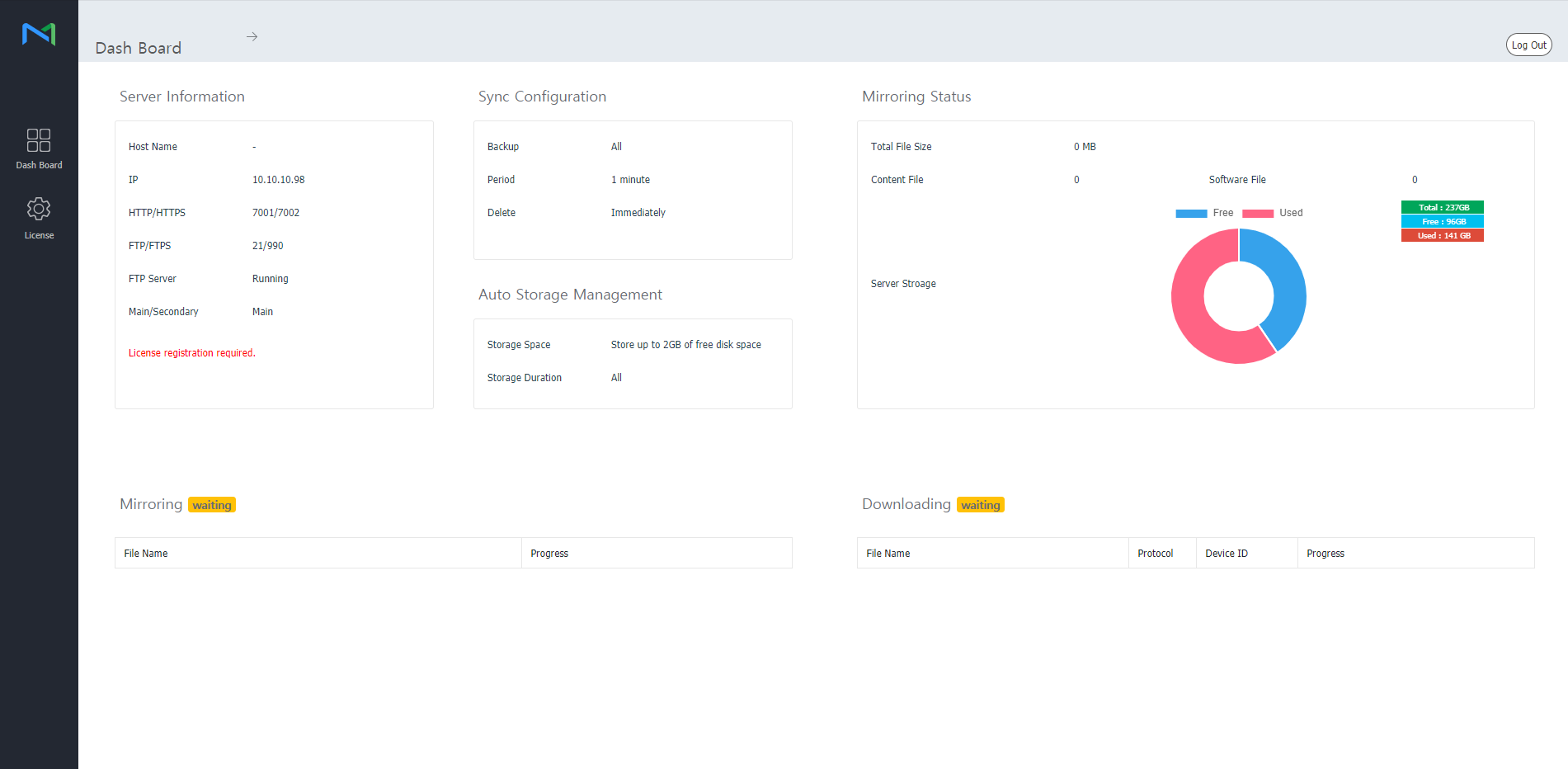Installation requirements
Check the following before installing Edge Server.
- To install Edge Server V9, first make sure MagicINFO Server V9 or a newer version is already installed.
Edge Server V9 can connect to MagicINFO Server V9.
Edge Server version V8 can be connected to MagicINFO Server V8.
Earlier versions of MagicINFO Server than V8 can be connected to Edge Server V7.- Edge Server cannot be installed on the same PC on which MagicINFO Server is installed.
To install Edge Server, first make sure you sync the clock on the PC on which the MagicINFO Server is installed to the clock on the PC on which the Edge Server will be installed.
If the clock time difference is greater than 5 minutes between the PCs on which the Edge Server and MagicINFO Server are installed, the two servers cannot connect to each other.
Installing the software
To install Edge Server, follow the steps below.
- Click the installation file named “MagicInfo EdgeServer 21.0900.0 Setup.exe.”
Confirm that the clock of the PC on which MagicINFO Server is installed matches the clock of the PC on which Edge Server will be installed, and click Yes.
Read the displayed installation guide and click Next.
Read the License Agreement terms and conditions, and then click I Agree.
Enter the IP address of the MagicINFO Server and click Next.
Access the swagger page of MagicINFO Server at http://xxx.xxx.xxx.xxx:7001/MagicInfo/swagger-ui.html, and check the Security key.
Note
Fill in the xxx.xxx.xxx.xxx field with the predefined IP address for MagicINFO Server.
6-1. At the top right, set Select a spec to REST API v2.0 to display a Documentation list.
6-2. Select Authentication API Group and click /restapi/v2.0/auth from among the POST items.6-3. Click Try it out to edit Resource for user authentication, if necessary.6-4. Enter the username and password as shown, and click Execute.6-5. Copy the token value in Responses > Code : Details > Response body, and click Authorize at the top.6-6. Paste the copied token value into the input field under Value, and click Authorize.6-7. Confirm the details under Available authorizations, and click Close.6-8. Select Authentication API Group from the Documentation list, and click /restapi/v2.0/auth/secretKey from among the GET items.6-9. Select Try it out and click Execute.6-10. Copy the items value in Responses > Code : Details > Response body.Paste the copied items value into the MagicInfo Security key field, and click Next.
Enter the IP address and port number of the PC on which the Edge Server will be installed, and then click Next.
Note
Make sure the HTTP port and HTTPS port numbers match the MagicINFO Server port number.
Specify the destination folder and click Install.
Click Finish to complete the Edge Server installation process.
On the main menu bar of MagicINFO Server, click Setting > External Server Management > Edge Server and check that the installed Edge Server is found.
If the installed server is found, click the Dashboard button of the server.
Note
If the installed Edge Server is not found, refresh the page. If it still does not appear when 5 minutes has elapsed after completion of installation, check the following.
- Ensure that the IP address of the MagicINFO Server is correct
- Checking the Security key of MagicINFO Server
- Ensure that the clock time difference is no greater than 5 minutes between the PCs on which the MagicINFO Server and Edge Server are installed
- Ensure that the Internet is connected between the PCs on which the MagicINFO Server and Edge Server are installed
If editing of settings is necessary, stop the MAGICINFO-EDGE service.
Resolve the issue and resume the service.
Note
- The IP address and Security key value of MagicINFO Server, which were specified during installation, can be found in the application.properties file in the C:\MagicInfoEdgeServer\runtime\bin folder.
- To check the IP address of the MagicINFO Server, view the appconfig.mis_ip item.
- For the Security key of MagicINFO Server, view the appconfig.secretKey item.
The Edge Server page opens in a new window.
Note
- If you log in to the MagicINFO Server and then click the Dashboard button to open the Edge Server page, you are automatically logged in to the Edge Server.
- If you log in to the MagicINFO Server and then access Edge Server through the URL address from a different window, you will not automatically be logged in.
- To log in from the login screen of Edge Server, use the server administrator account for MagicINFO Server.