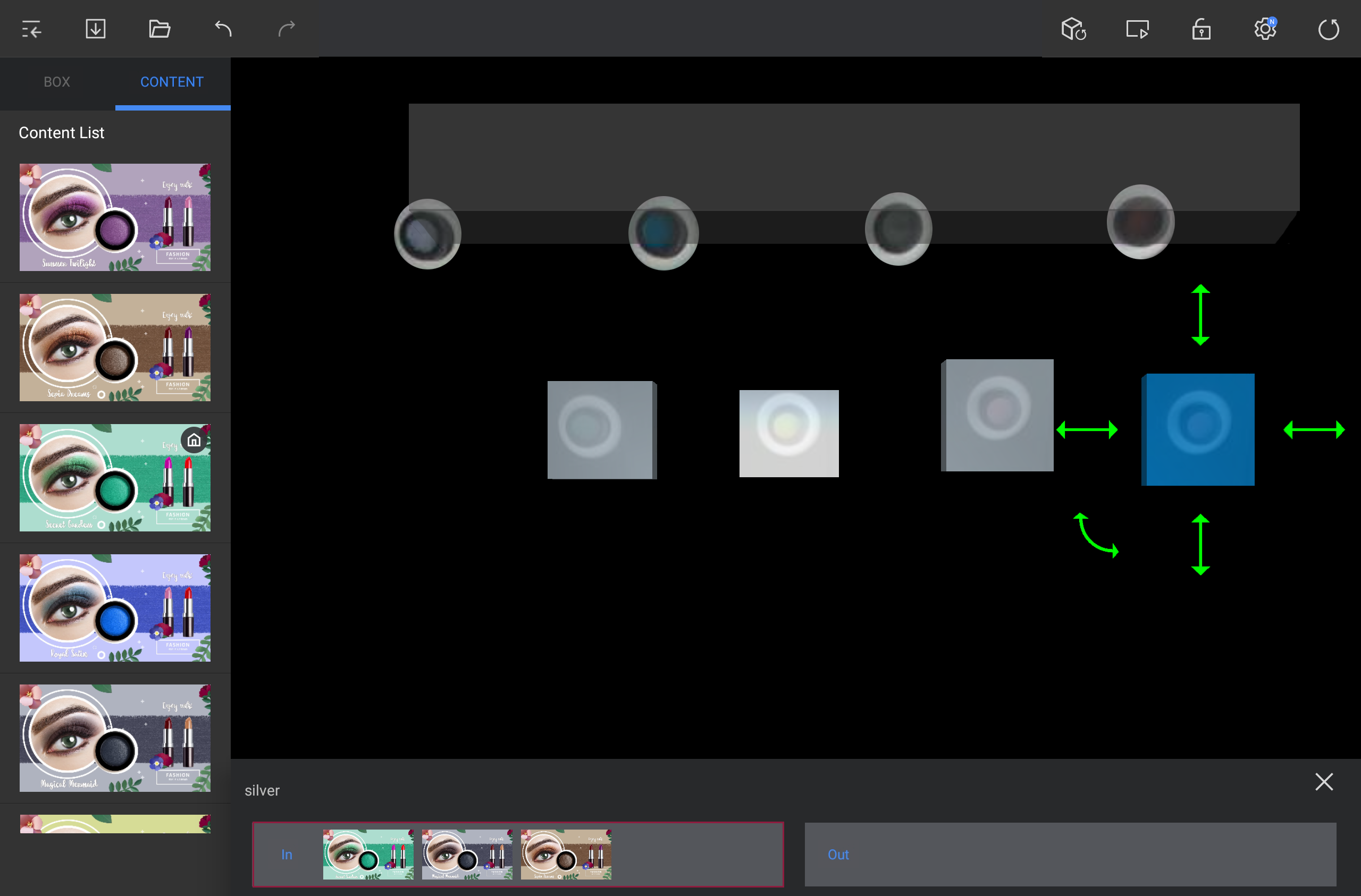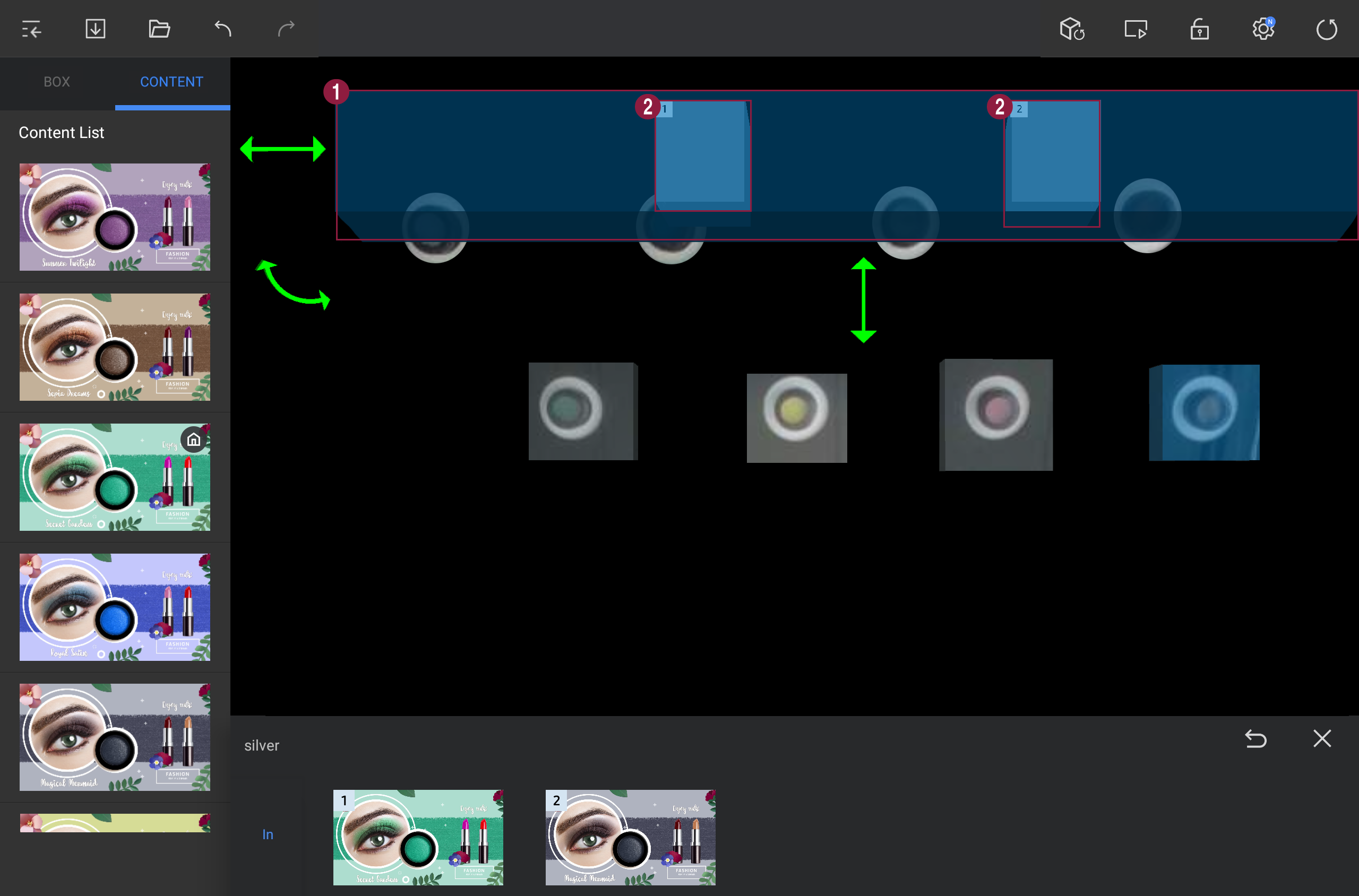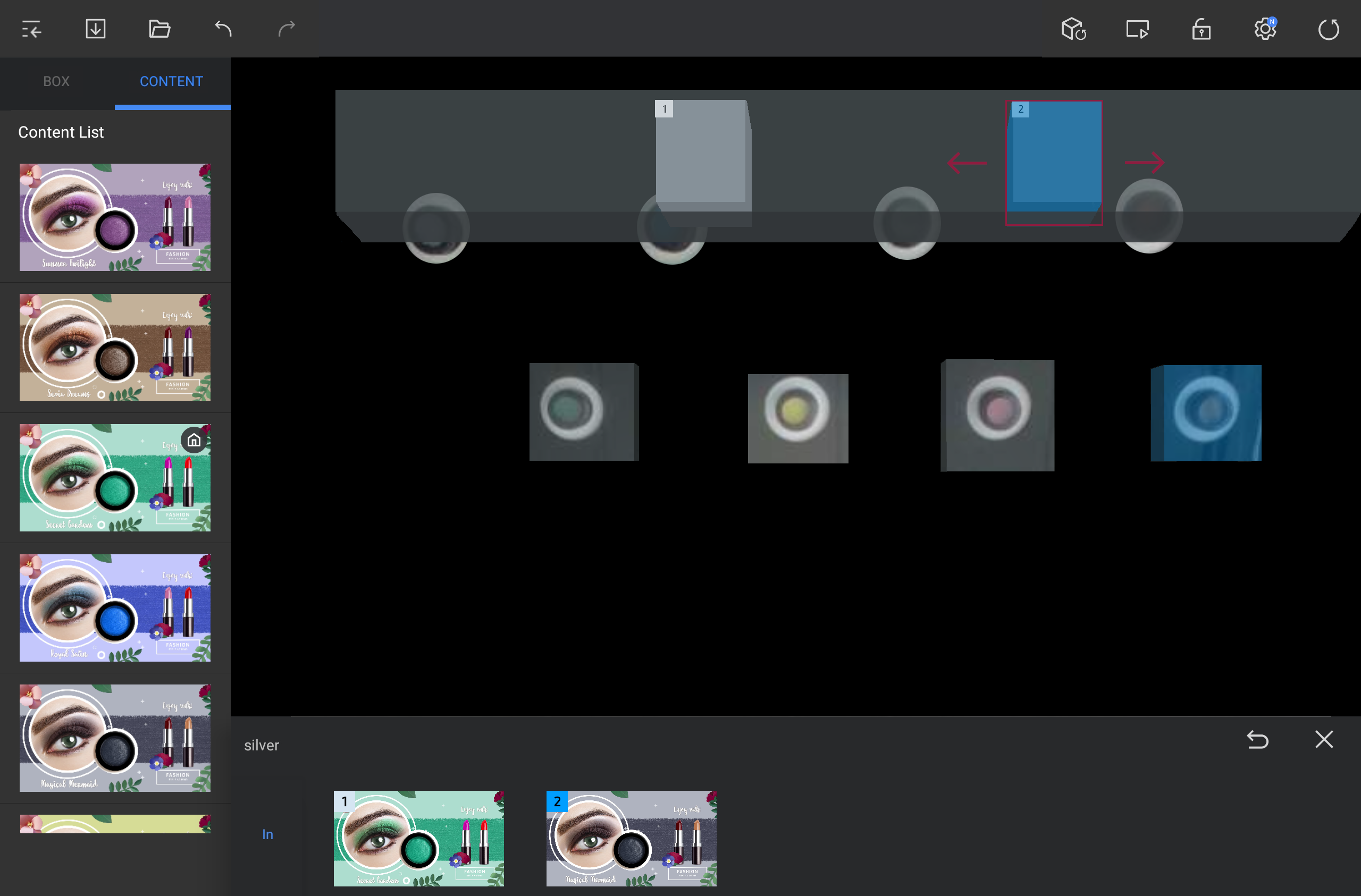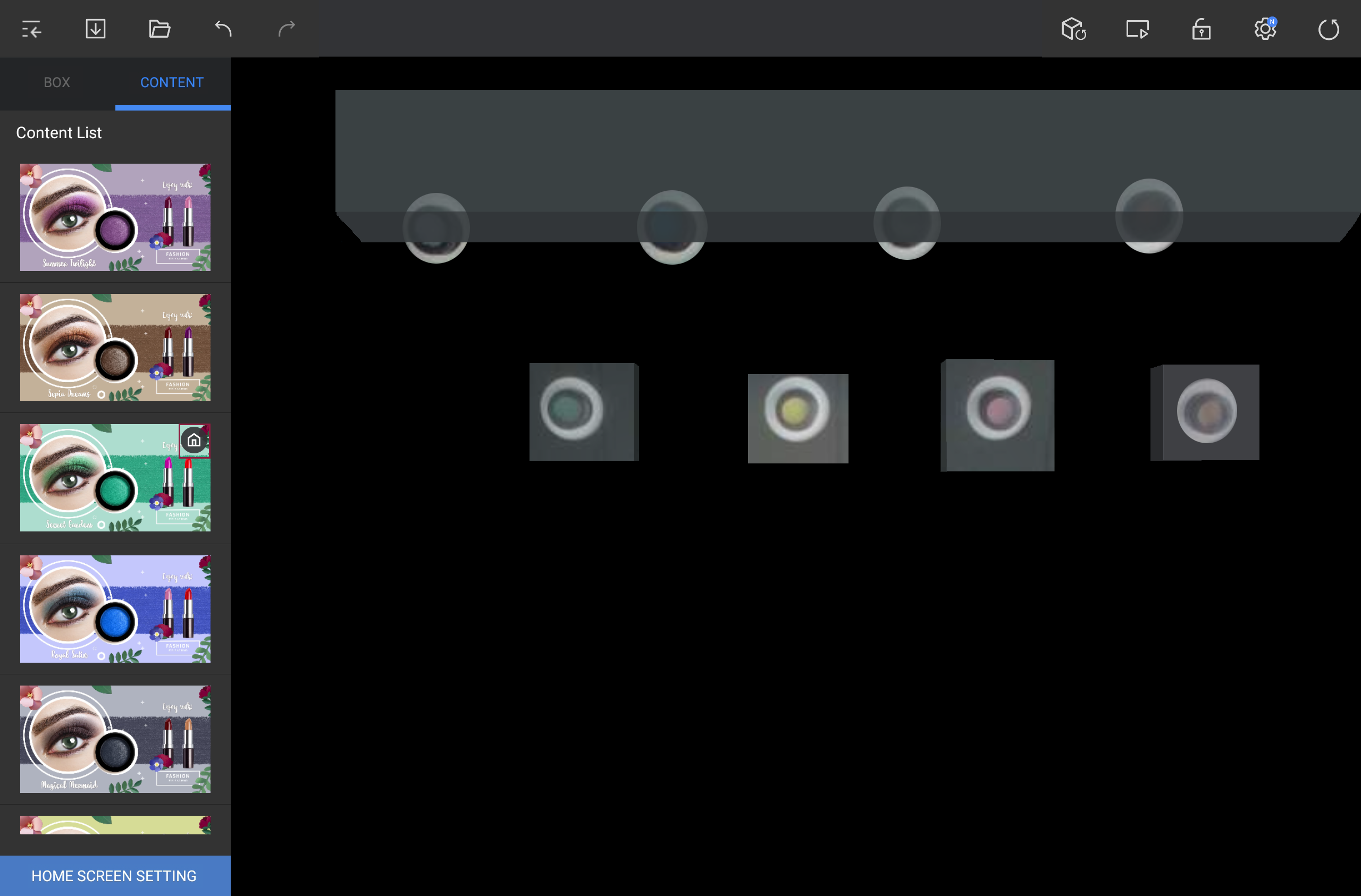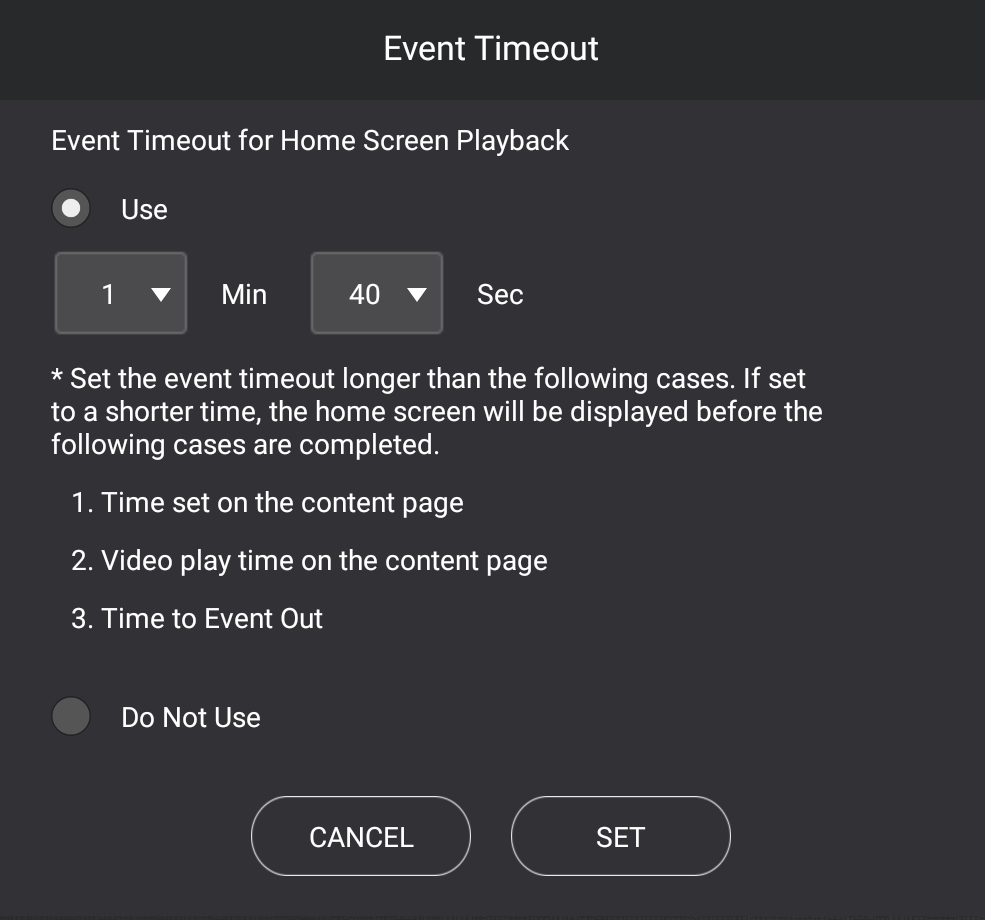You can use spot manager for mapping the desired contents page on operation detection box. When operation moving into or moving out of box is detected, mapping page is played.
Select one box from Box tab or press the desired box from angle area.
Press desired page thumbnail from Contents tab and drag it to IN or OUT area.
- When operation moving into corresponding area is detected while mapping is applied in IN area, designated contents page is played.
When operation moving out of corresponding area is detected while mapping is applied in OUT area, designated contents page is played.
Note
- In Contents tab, each page that has composed LFD contents (.LFD) that are distributed from server to corresponding player is displayed in thumbnail. Therefore, it should be composed in several pages when making contents. Refer to following for the method of making and distributing LFD contents from server. ► Making content
- You can use author to make LFD contents. Refer to author user guide for method of making contents from author. To download PDF version user guide for author, click here.
- If you add several contents in same area, sub-box is generated. Refer to following for details. ► Setting sub-boxes
Tip
- It is recommended to set play time for each page and image to 23:59:59:59 and designate Playback for video when making contents from author.
- When operation is detected, operation detection box is changed to red color and pointer is displayed on corresponding area. When contents mapping is finished, test if contents are properly played when operation is detected.
Setting sub-boxes
If two or more contents pages are mapped on the same area (IN or OUT), operation detection box is automatically generated depending on the number of each contents page. It is called the sub-box.
Compose main contents and details in sub-boxes.
Add two or more contents pages to IN or OUT area, press corresponding area (IN or OUT).
Screen for editing sub-boxes is executed.
Press the sub-box group and apply setting to desired location.
1 It is group area where sub-boxes are bound.
2 It is sub-box that is automatically generated depending on the number of contents page. Press each sub-box in group area and apply setting to desired location.
Note
- Sub-boxes can only be moved to left / right direction in group area.
- On sub-box 1, contents page that is same with upper box is automatically mapped. Other sub-boxes are mapped in the number that is indicated on each box and contents page thumbnail. (ex: sub-box 2 - contents page 2) If you wish to change the mapping order, press and hold the contents page thumbnail at the bottom and drag it to desired location.
Setting the home screen
If operation is not detected on player in designated time, you can set the contents page that will be played in default.
- From Contents tab, press Home Screen Setting from bottom left side of the screen and select the contents page you wish to set as default screen.
- Corresponding contents page is designated as default screen and is displayed.
If setting window is displayed, select desired items and apply setting.
Use Auto-play function is used on default screen. If operation is not detected for certain time, contents page that is designated as default screen is automatically played. No Use Auto-play function is not used on default screen. If corresponding item is selected, mark disappears from contents page list.